ピンデータの入力
- ピンデータの入力は表示モードから行います。

- シート2を選びます。
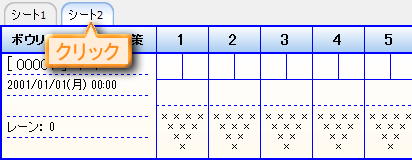
マウスで入力する方法とキーボードで入力する方法の2種類があります。
ピンデータをマウスで入力する
- 第1フレームの入力場所をダブルクリックします。
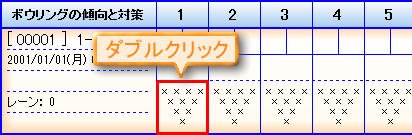
- マウス入力パッドが表示されます。
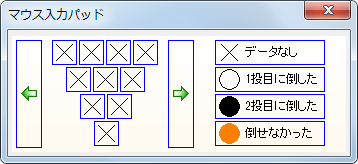
- 第1フレームのピンの状態を入力します。ピンをクリックするたびに記号が
「データなし」→「1投目に倒した」→「2投目に倒した」→「倒せなかった」
と変化します。 - 10本のピンを一括して変更したい場合は、右側に並んでいるボタンをクリックします。
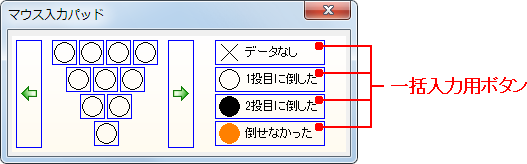
- 第1フレームのピンを入力し終えたら、矢印ボタンをクリックして入力枠を第2フレームに移動させます。
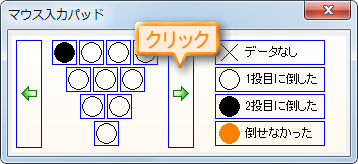
- 第10フレームまで同様に入力していきます。
ピンデータをキーボードで入力する
- 第1フレームの入力場所をクリックします。
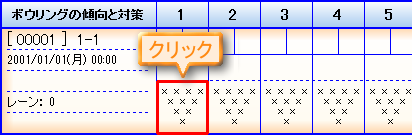
- 第1フレームのピンの状態をキーボードで入力します。キーを押すたびに記号が
「データなし」→「1投目に倒した」→「2投目に倒した」→「倒せなかった」
と変化します。一括入力キーを使うと10本のピンを一括して変更できます。使用するキーは以下の通りです。
キーの割り当てはオプションの [ キー入力 ] タブで変更できます。キー 機能 z、テンキー0 1番ピン a、テンキー1 2番ピン s、テンキー2 3番ピン q、テンキー4 4番ピン w、テンキー5 5番ピン e、テンキー6 6番ピン 1、テンキー7 7番ピン 2、テンキー8 8番ピン 3、テンキー9 9番ピン 4、テンキー+ 10番ピン c 一括入力「データなし」 v、スペース 一括入力「1投目に倒した」 b 一括入力「2投目に倒した」 n 一括入力「倒せなかった」 カーソル 入力枠を移動 Tab 入力枠を右へ移動 Shift + Tab 入力枠を左へ移動 Home 入力枠を行頭へ移動 End 入力枠を行末へ移動 - 第1フレームのピンの状態を入力し終えたら、カーソルキーあるいはTabキーを押して、入力枠を第2フレームに移動させます。
- 第10フレームまで同様に入力していきます。